前言:
刚刚接触Java时候,安装JDK就是一个大坑,在网上找到的很多教程都是互相抄袭,导致漏洞百出,而且经常跳步,对于小白来说非常痛苦,所以趁着需要重新安装Java8,就特地将过程记录下来,写一篇教程。
第一步:下载Java8压缩包
点击右边链接直接获取→软件资源 | Java8安装包
第二步:Java8安装
1.Java-JDK安装包如图所示:

2.鼠标点击该exe安装包,右键,以管理员身份运行后,如下图显示,点击下一步。
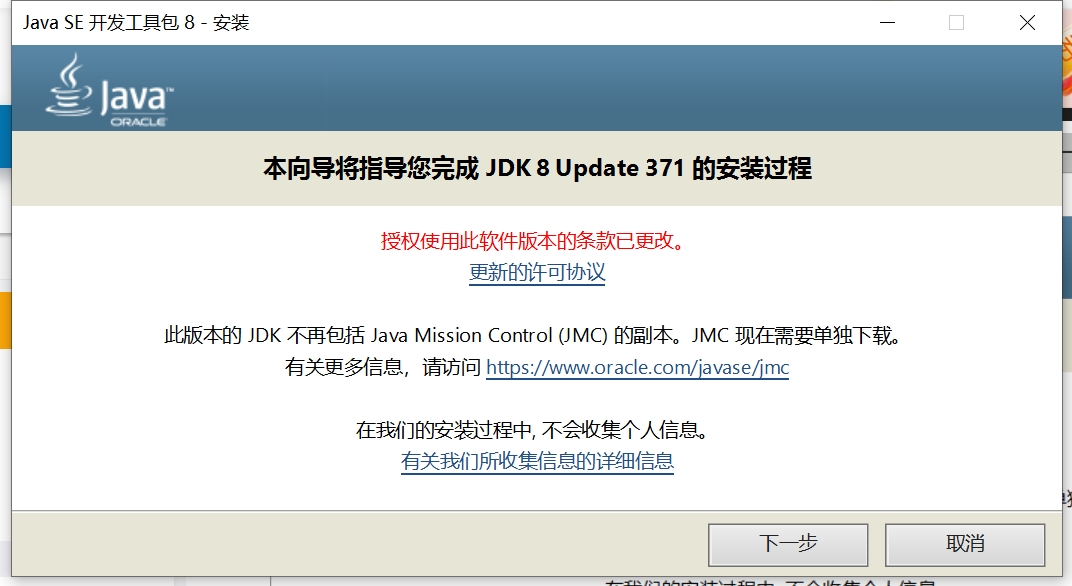
3.默认的安装路径是放在C盘,这里可以看到路径当中的Program Files这个路径名是存在一个空格的,为了严格遵守编程语言的一些规范,这里选择更改安装路径,选择自己合适的一个安装位置,并点击确定。
注:因为在安装编程语言中,是不能存在有空格、特殊字符等不规范的字符,所以才需要更换安装路径。
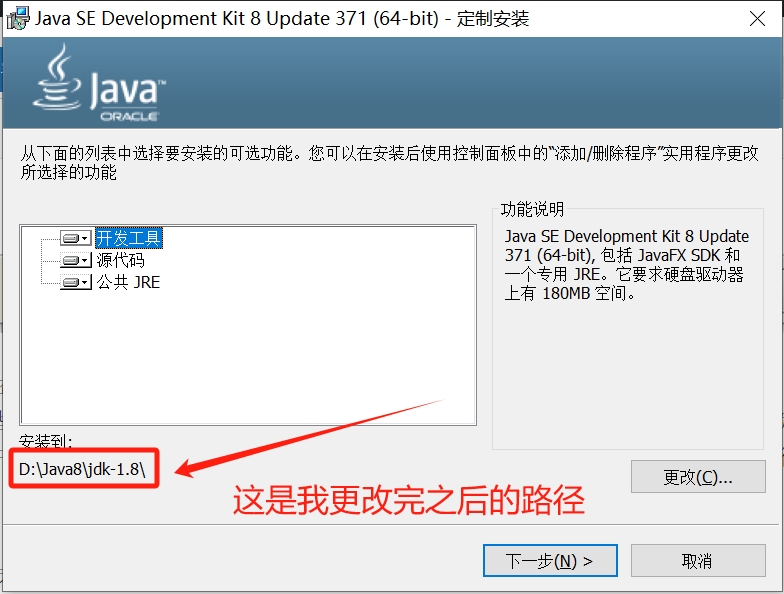
更改完成之后,点击下一步。
4.到这里了,就表示开始安装了。
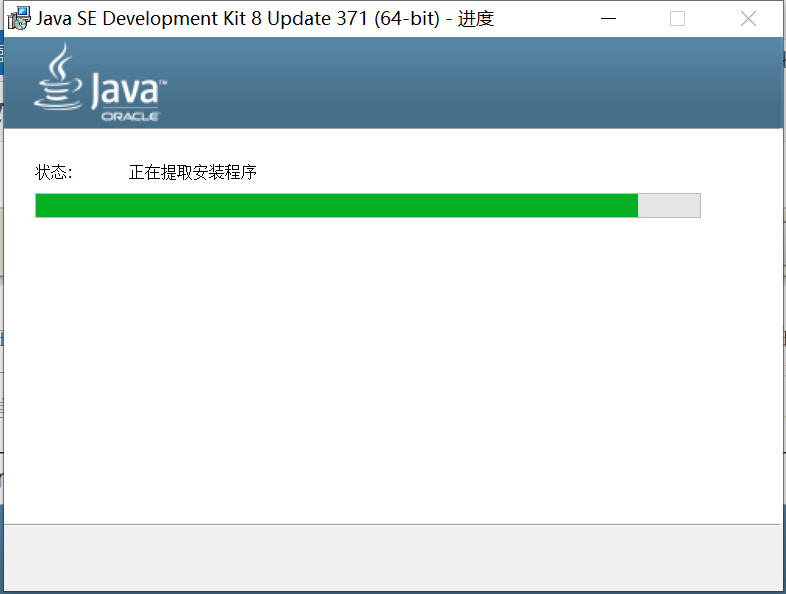
5.安装进度在快完成的时候,会新跳出一个安装界面。这里继续更改安装路径(同3.的操作步骤),更改完成后,点击下一步。
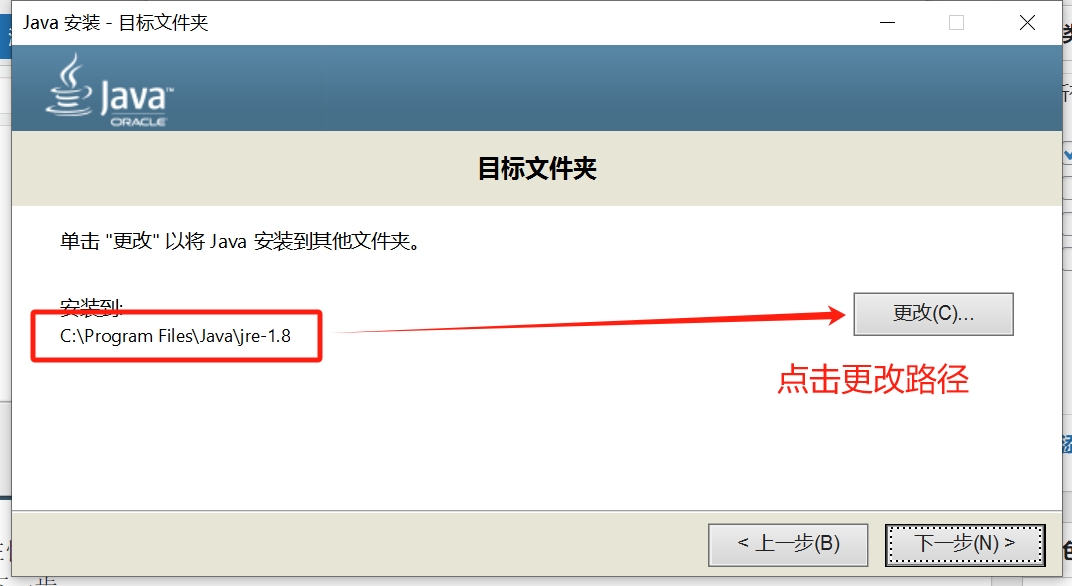
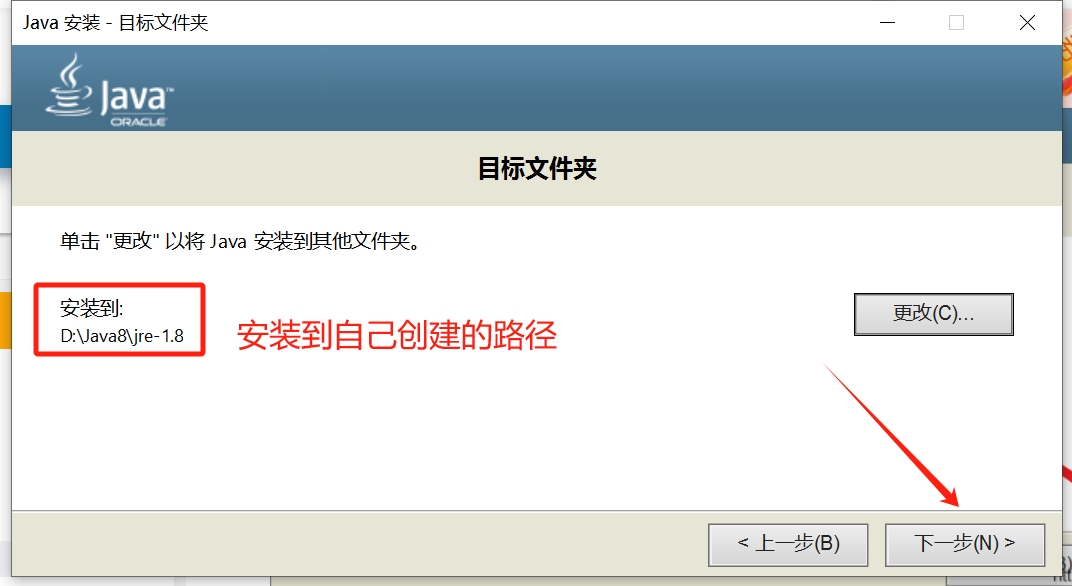
6.点击下一步之后,这里也开始在安装了。
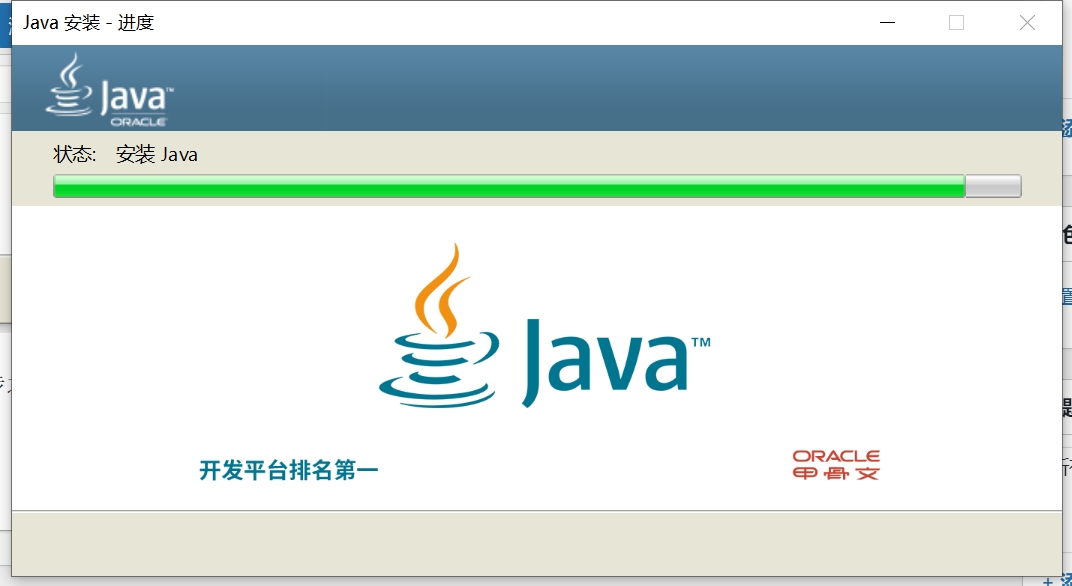
7.最后,整个Java-JDK安装就代表完成了,点击关闭即可。
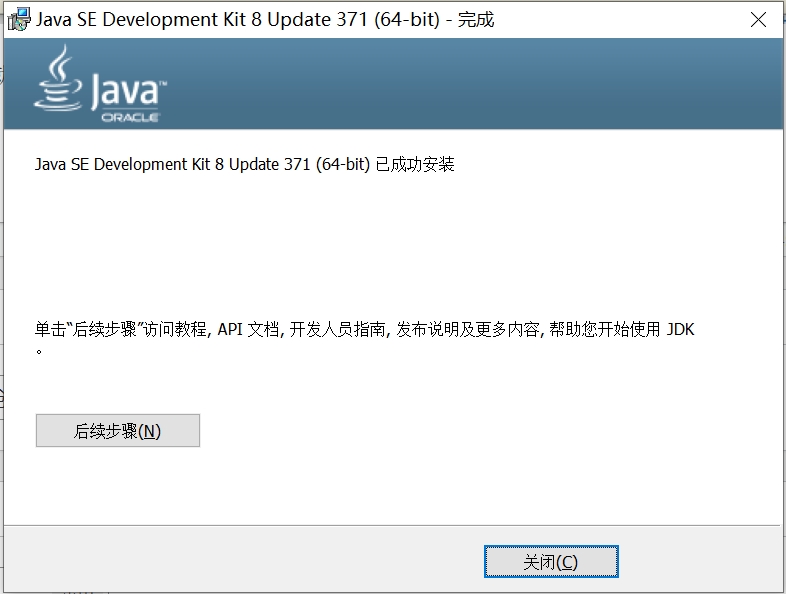
第三步:JDK环境变量配置
1.点击我的电脑—右键选择属性—关于—相关设置—点击高级系统设置
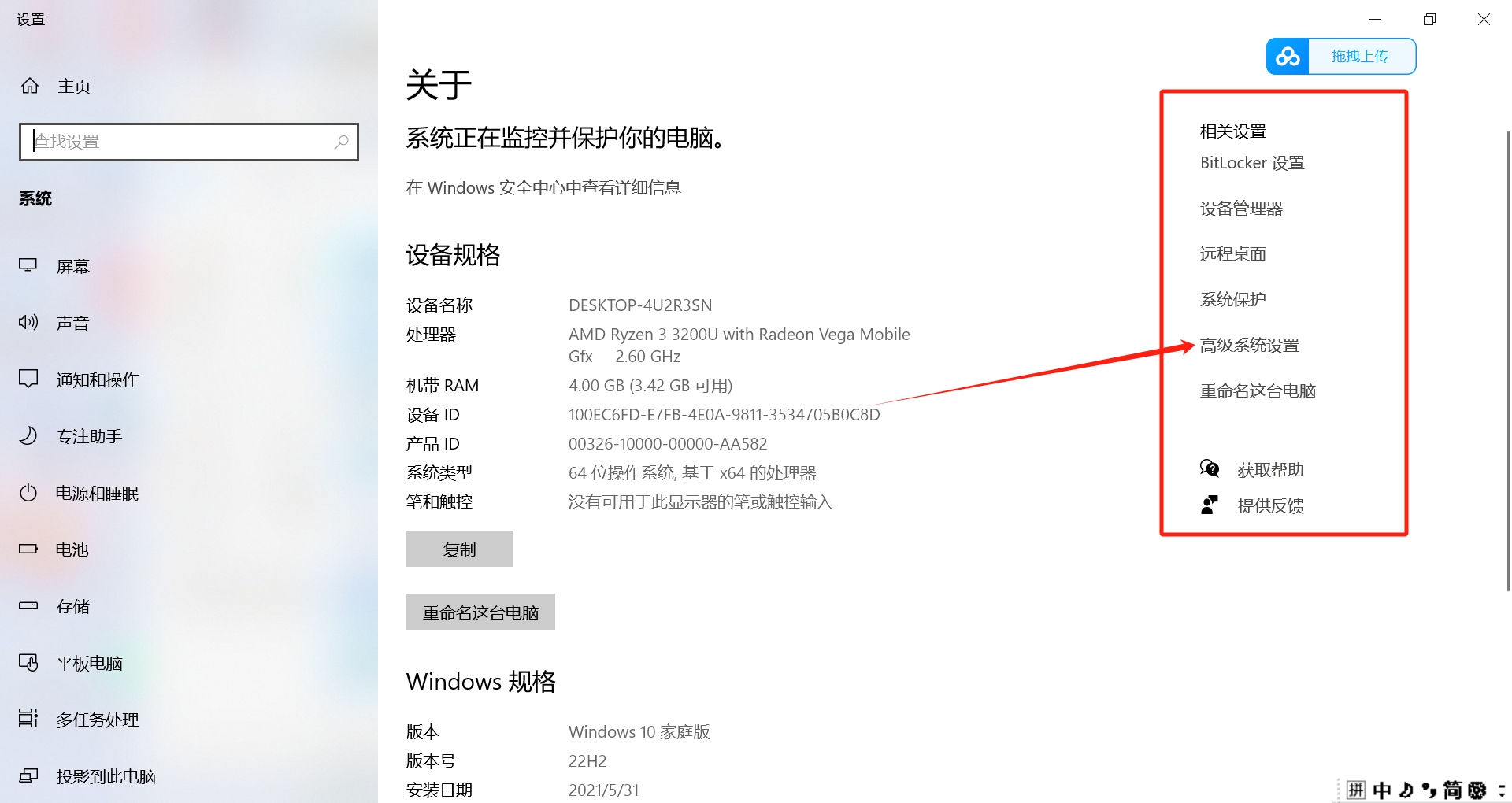
2.跳出以下界面后,选择高级—点击环境变量
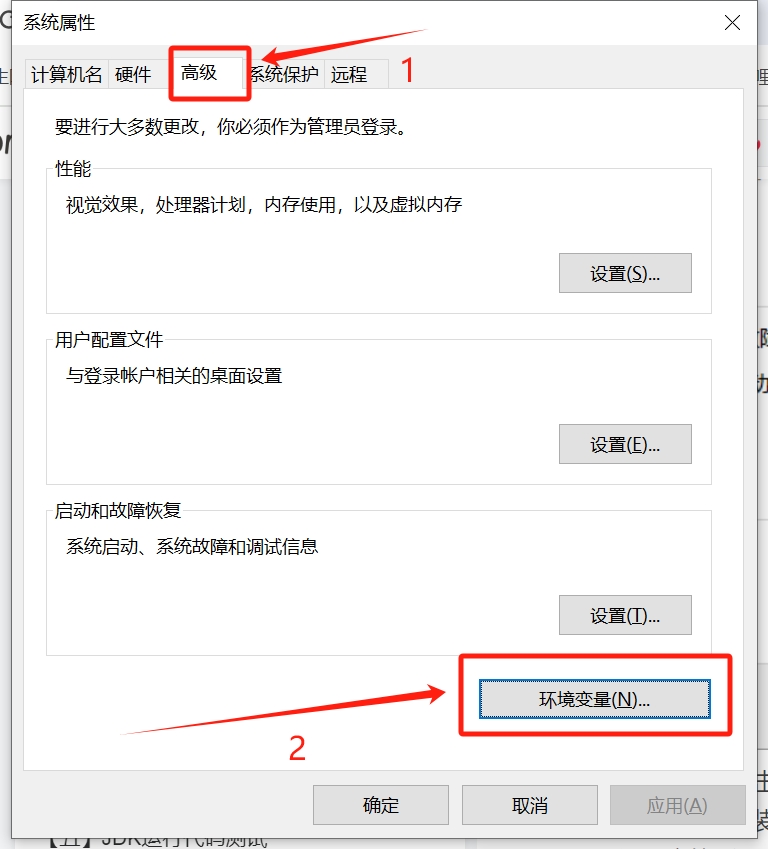
3.在系统变量中,点击新建,会跳出一个新建系统变量的窗口。把变量名设为JAVA_HOME,把变量值设为在JDK安装时所更改的安装路径,在这里我设为D:\Java8\jdk-1.8,设置完毕后,点击确定,就会在系统变量中多一个新的变量名。
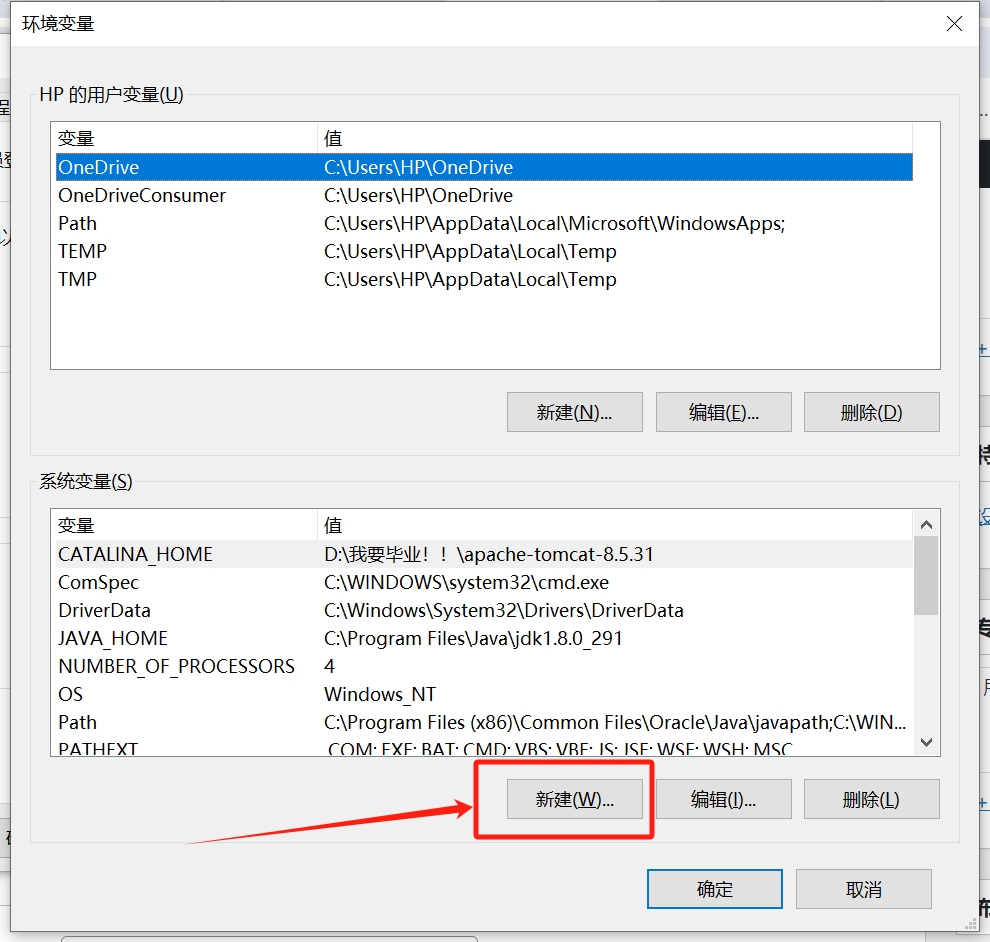
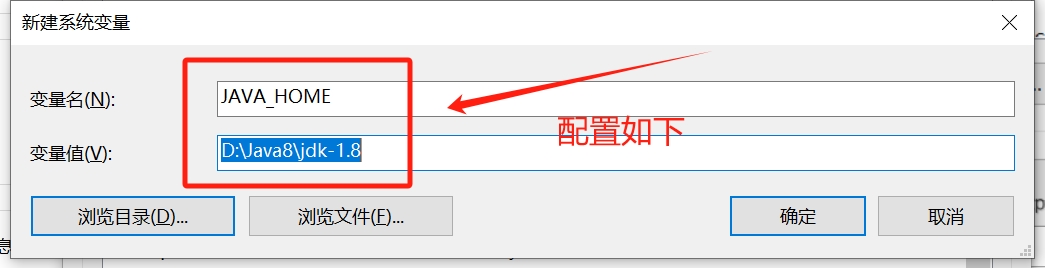
4.在系统变量中,找到Path变量,双击打开Path变量,点击新建,将刚新建的变量名(%JAVA_HOME%\bin)输入到Path的值中,并点击确定。这样一来,Path就能够引用该自定义的变量名,并被系统识别。确定完之后,会回到同3.的界面,继续点击确定回到同2.的界面,继续确定即可。
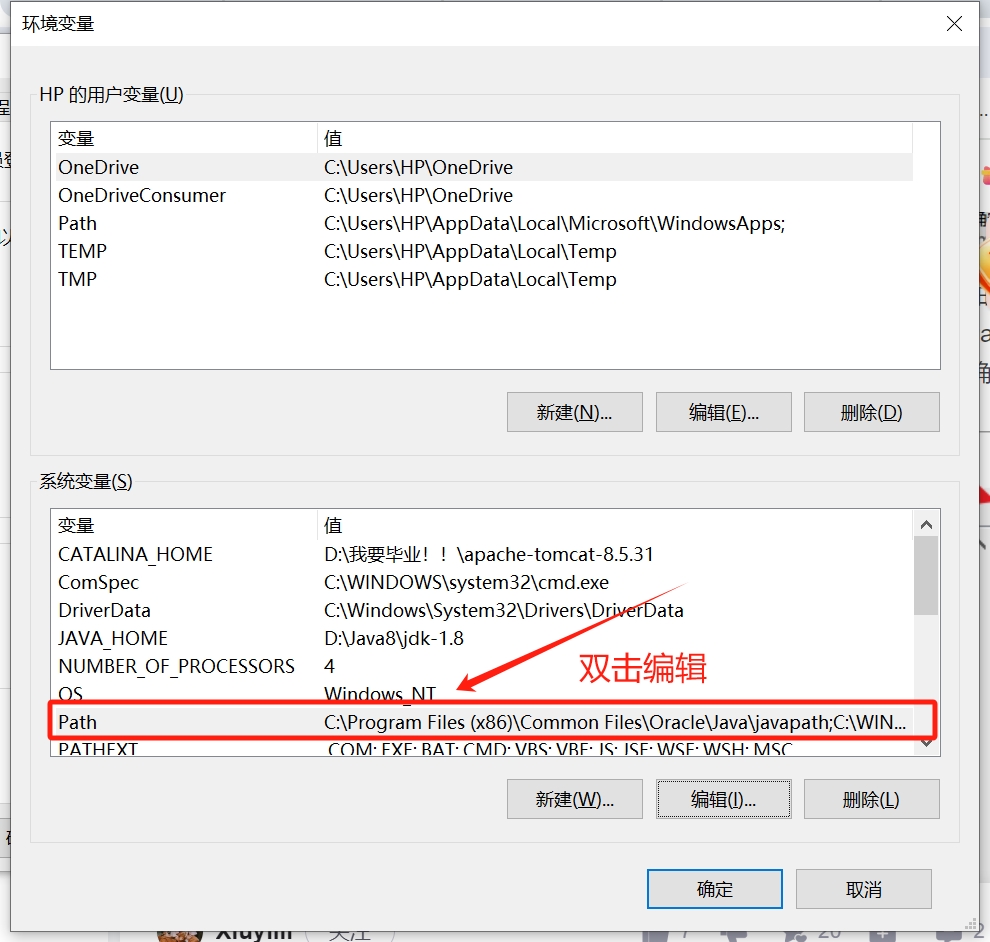
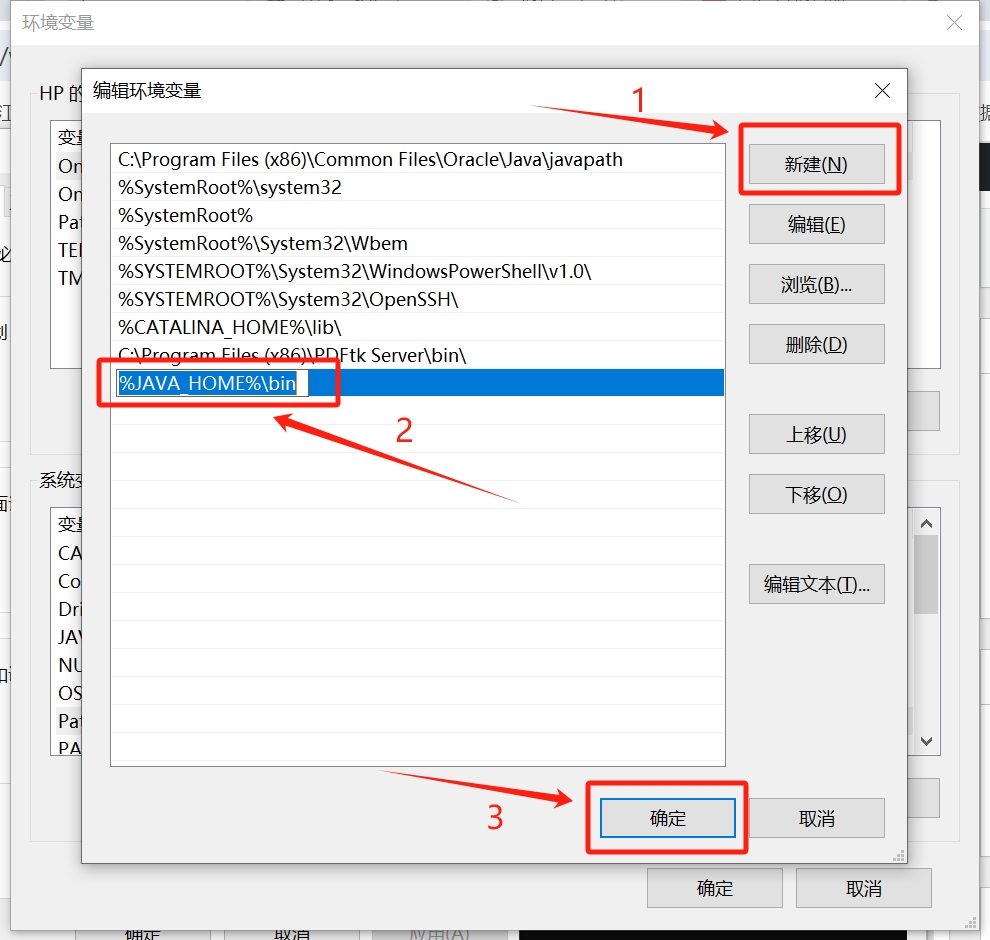
5.利用Win+R打开运行窗口,输入cmd,并点击确定,打开cmd命令行窗口。
在cmd命令行中输入javac -version和java -version,显示的结果跟下图所示一样,则代表Java-JDK环境变量配置已经成功了。
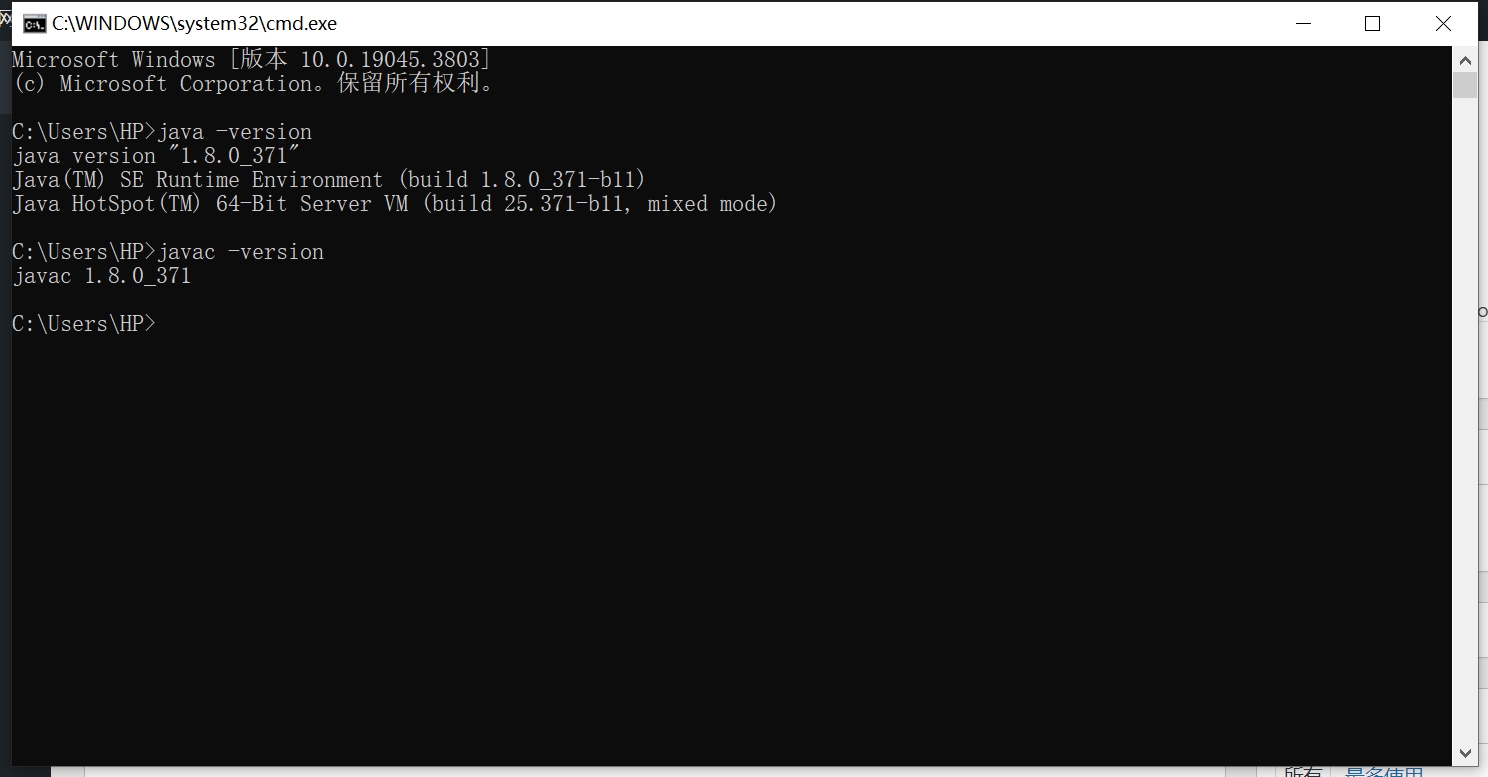




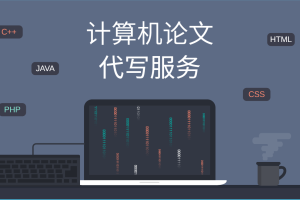
评论(2)